Create a Bracket Contest
From the Campaigns screen, select the template type – Landing Pages.

Then, choose Bracket Contest (for a Predictive bracket) from the campaign types. *For a voting bracket, choose Bracket Poll.
Note: bracket choices will advance when you manually advance the winning competitor (i.e. following along with a real-life tournament).
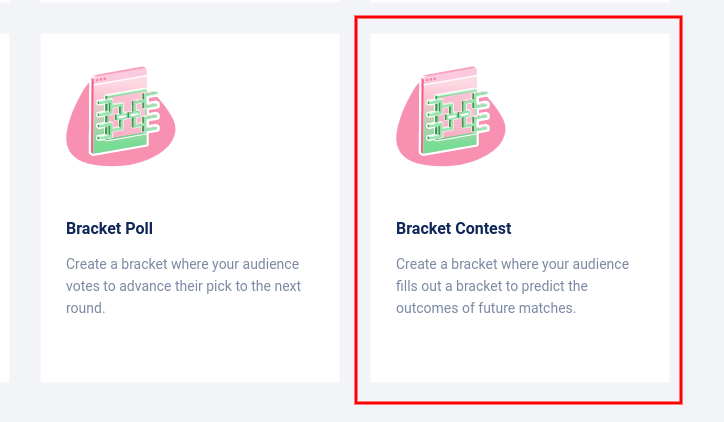
Give your Bracket Experience a title and choose the number of competitors (4, 8, 16, 32, or 64) then click Continue.
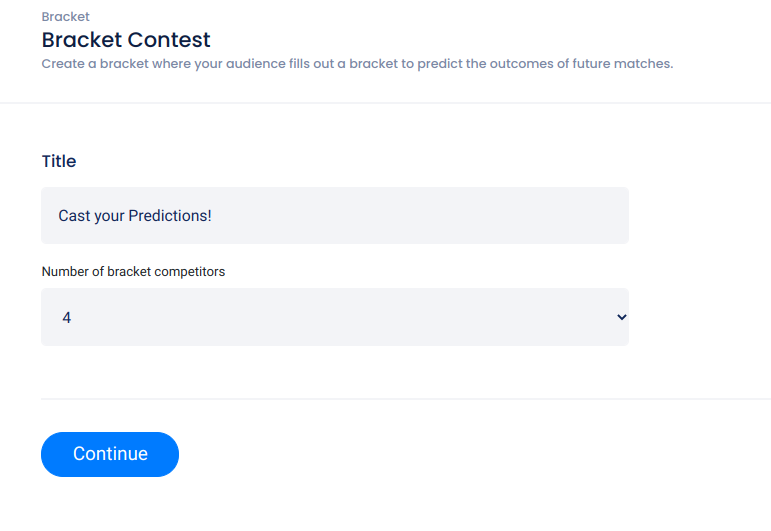
Design tab
The next section you’ll see is the Design tab. Here you can add backgrounds, images, videos, and customize the campaign’s Form Element. For more information on adding elements, styles, and themes check out this article.
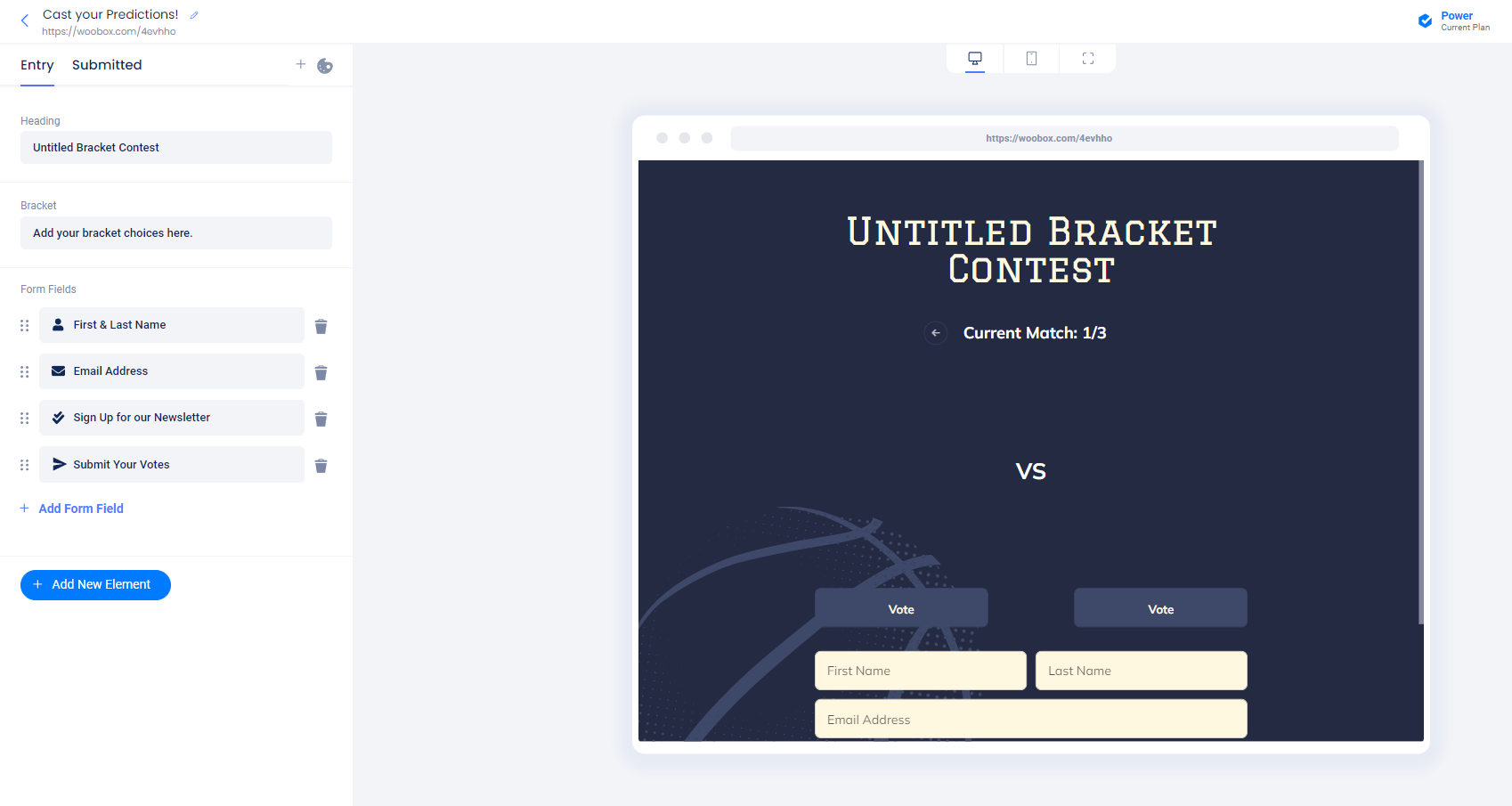
You can switch between the pages you are customizing from the left navigation menu. Click the + icon to add a customizable Pre-start or Ended page.
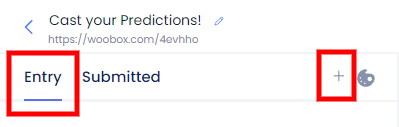
With the desired page selected, click Add New Element in the left navigation to add images, videos, text, and more.
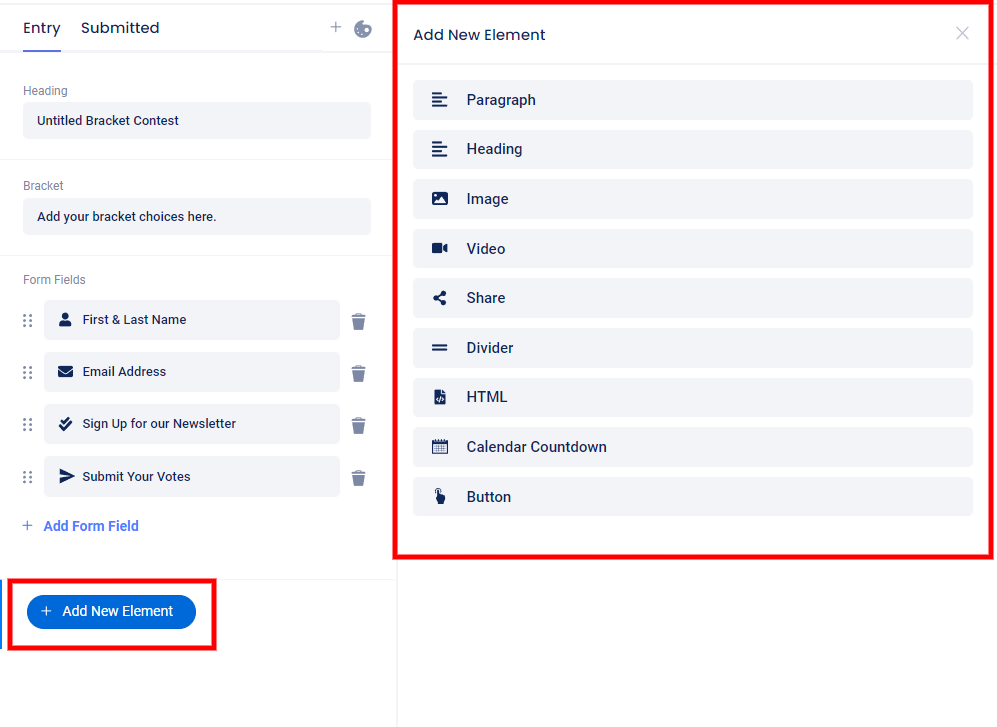
Customizing the Form Fields
While in the Design section, click on Form Fields in the left panel to add or edit form fields.
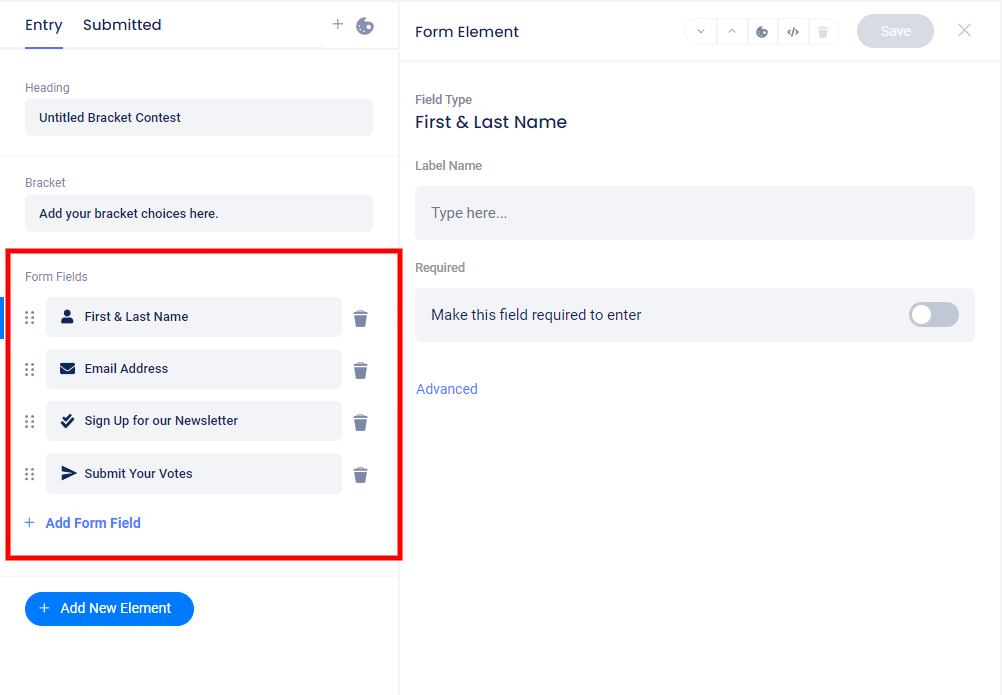
Click the “Painter’s Palette” icon to set a theme, background, and other styling options.
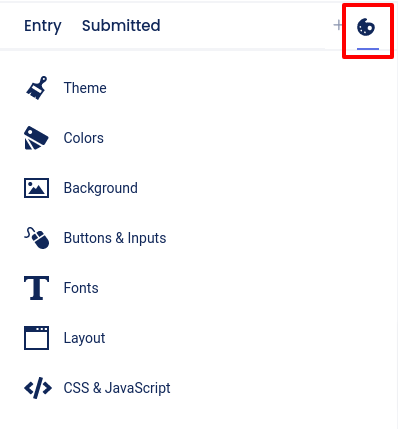
Theme menu selected:

Custom Coding
By clicking the “Painter’s Palette” icon in the Design section, you can access the CSS section (on Advanced plans or higher) or the Javascript section (on the Power plan) to add custom coding.
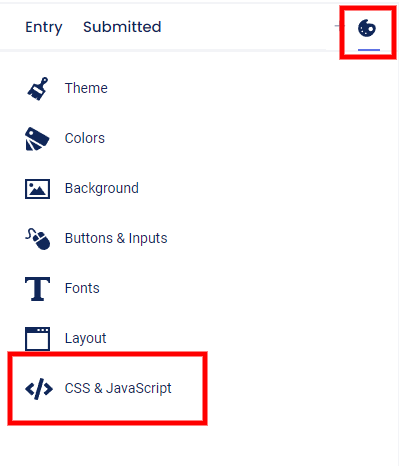
Overview Tab
In the Overview section, you can edit basic settings and view or download stats.
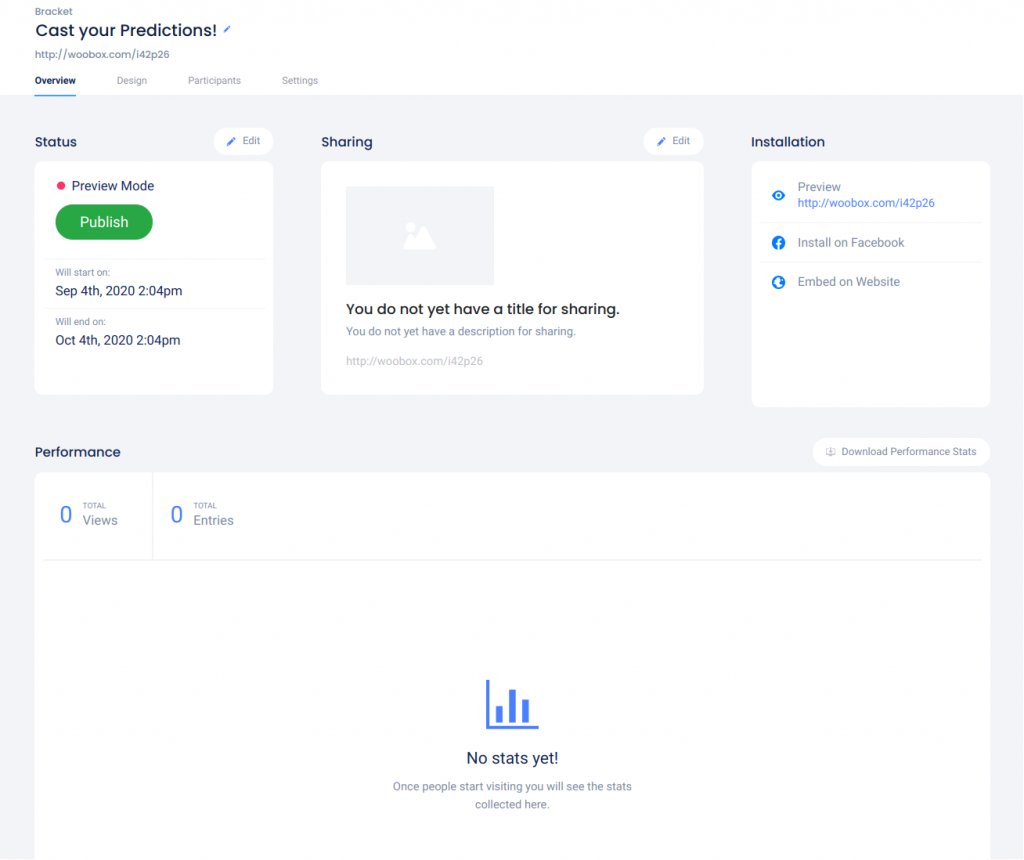
Click the Edit button above the Status section to set the start and end dates of the experience’s entry period.
*Be sure to set the end date so that the entry period ends and predictions are received before the actual tournament/real sporting event begins (before winning teams are advanced).
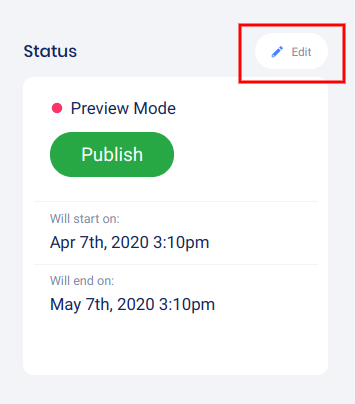
Select the dates and times, then click Save.
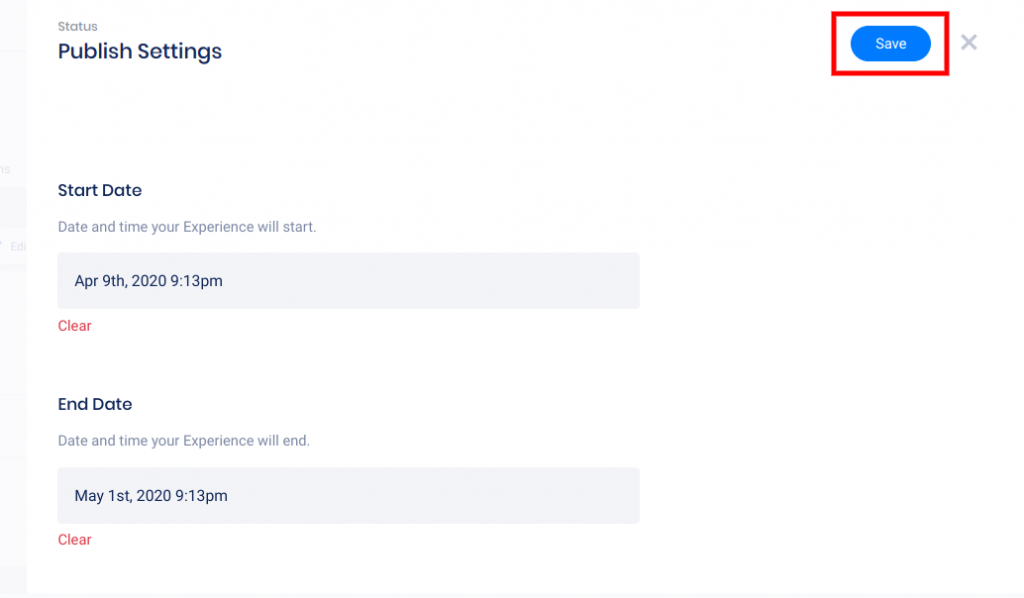
Click Edit above the Sharing section to customize the sharing image, title, and description for your experience URL.
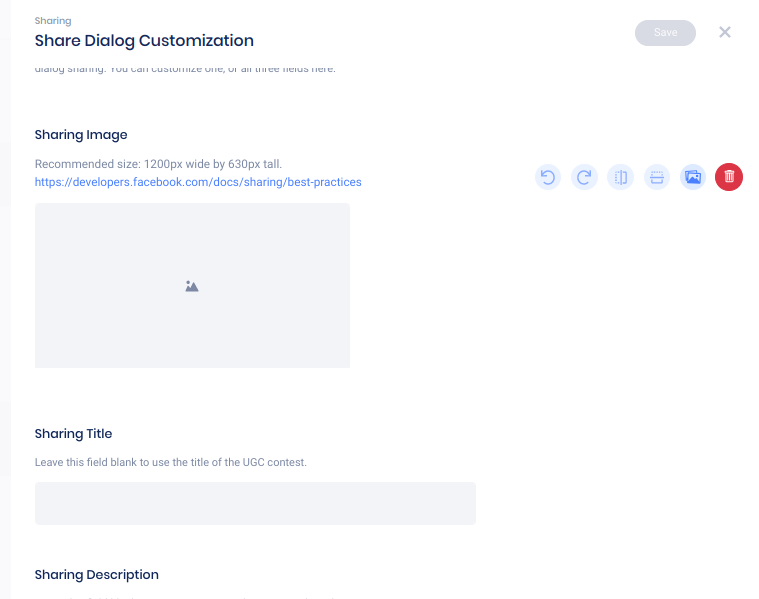
Performance Stats
Once your experience receives views or entries, you can view a graph of these stats for the past past week, past month, or past year. Click Download Performance Stats to export a detailed traffic stat CSV file.
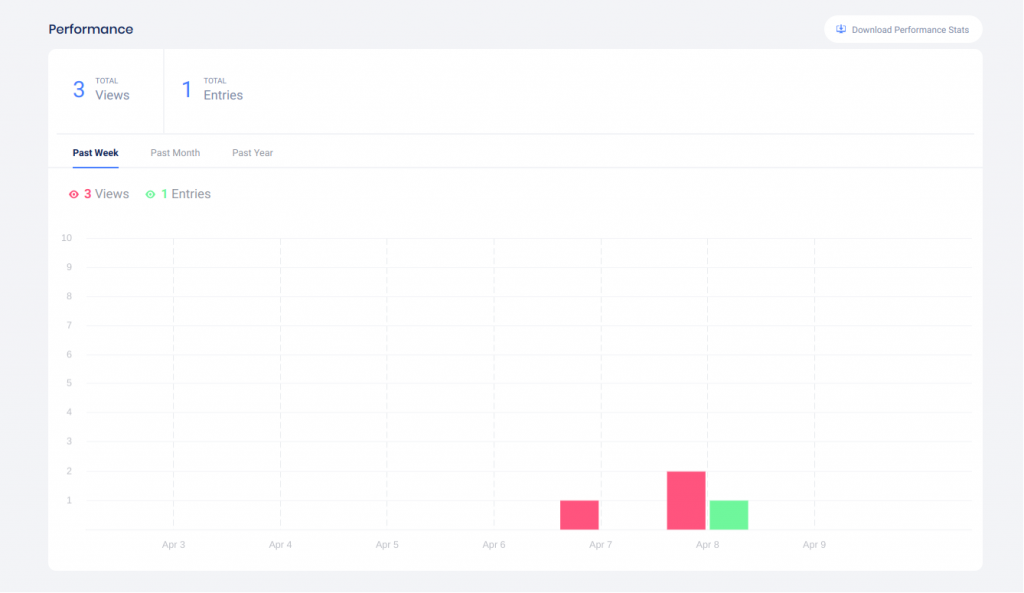
Participants tab
In the Participants tab, you can view entry data for the first 1,000 entries, pick winners, and download your Entries and Uploads exports.
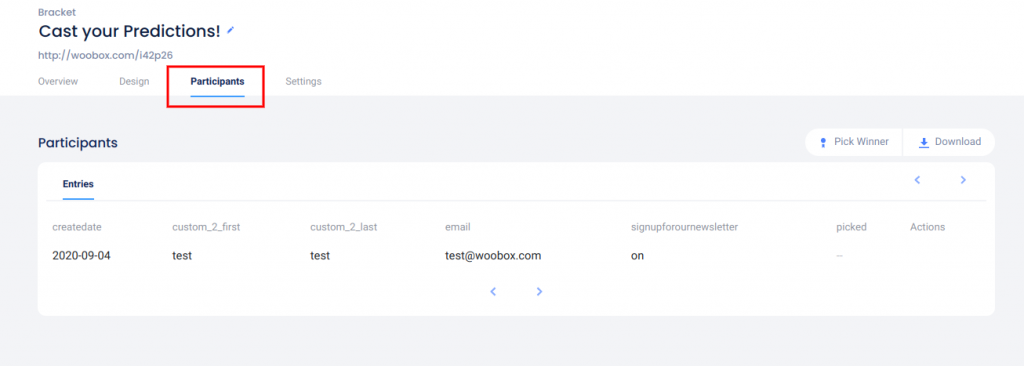
Click Download to open the Exports panel
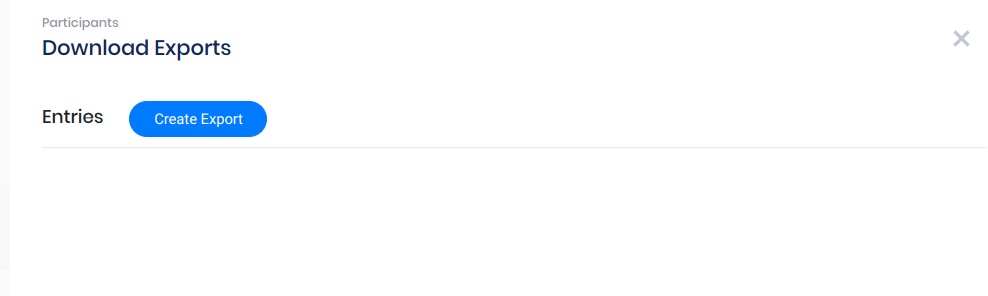
Note: Entrants’ bracket selections, points, and ranking can be seen in the Entries export.
Click Pick Winner to randomly select one or more winners
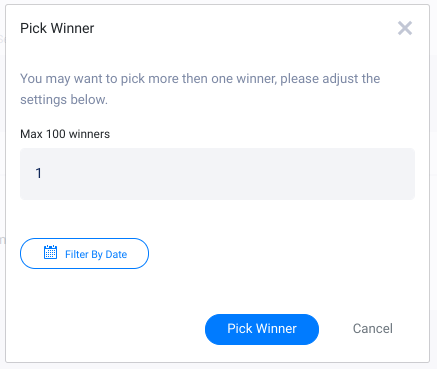
Settings tab
Under the Settings tab, setup the bracket competitors/teams in the Tournament Options section, and advance winning competitors/teams in the Tournament Results section.
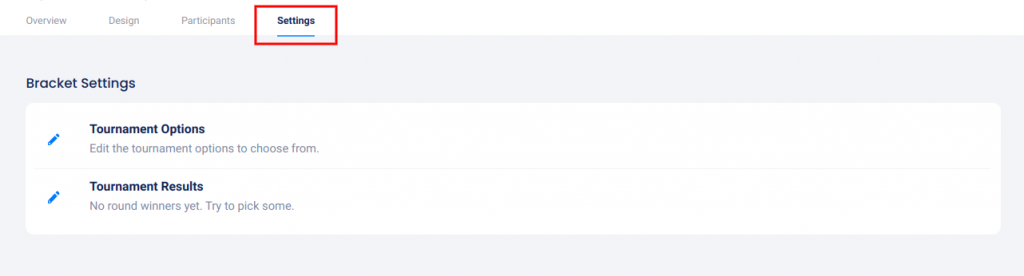
In the Tournament Options section, add the bracket choice titles and initials, and choose between “Color & initials” or “Image”. Upload competitor images to the left of the initial field.
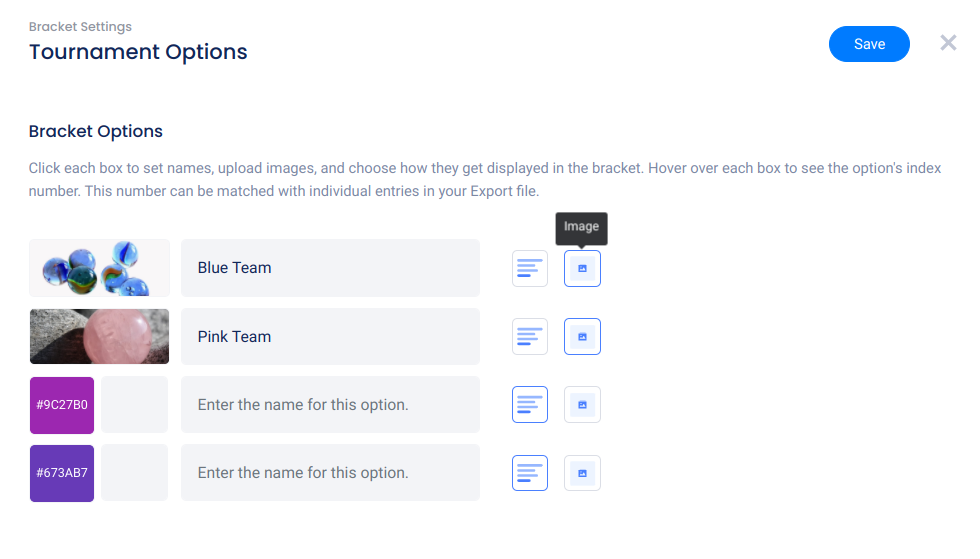
Click Tournament Results and then click the winning team when it is time to advance them to the next round.
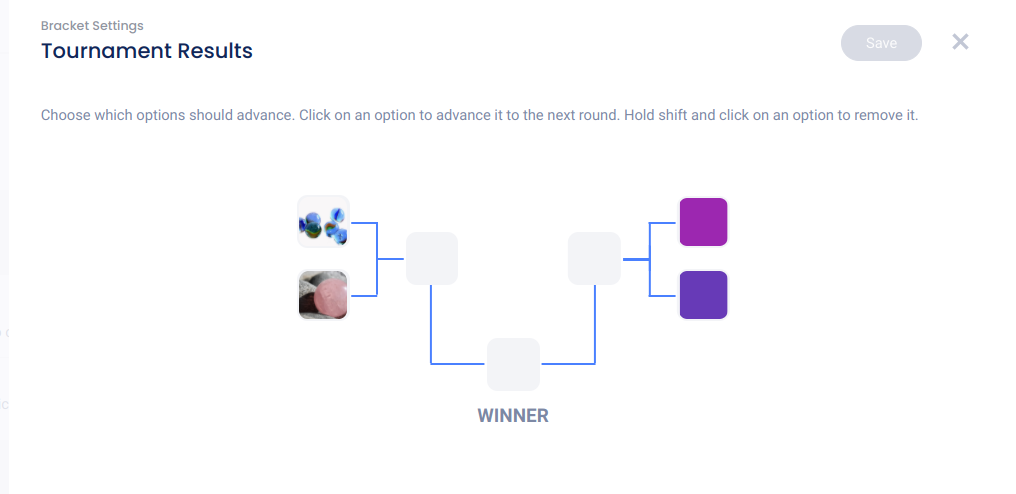
Completed bracket:
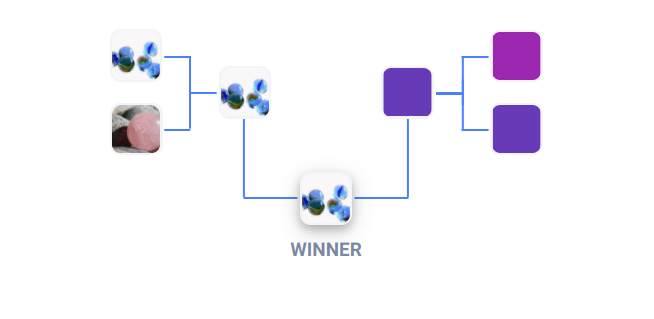
In the Limits & Restrictions section, click Participant Limits to restrict entry, and click Referral Bonus Entries to enable bonus entries for referral.
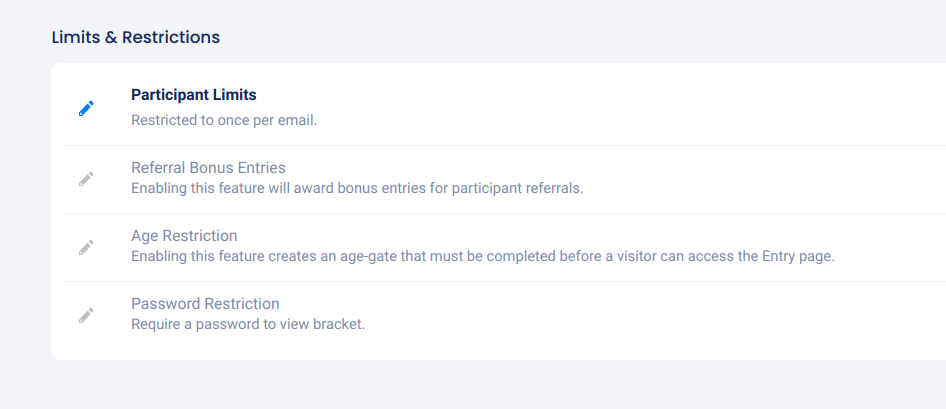

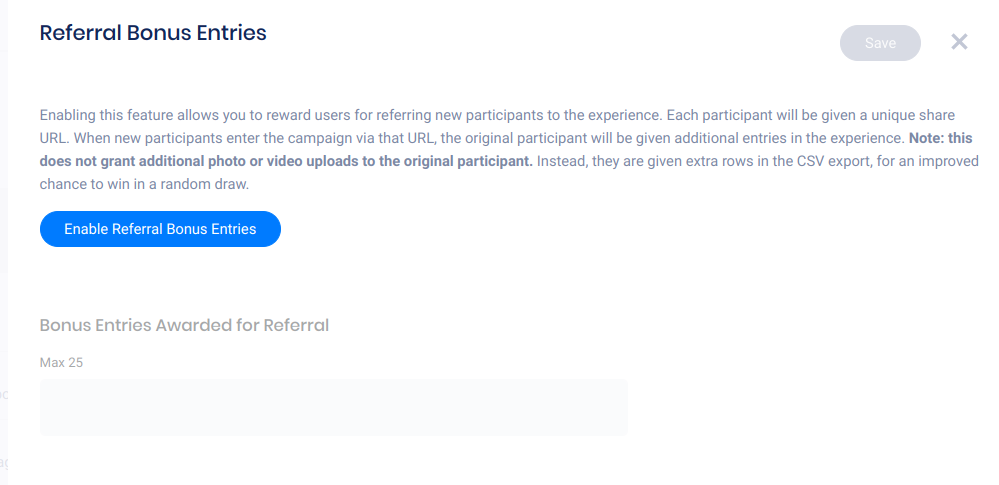
In the Customizations section, you can customize all of the default language and auto-emails for your experience, and add your custom rules Text, HTML or link.
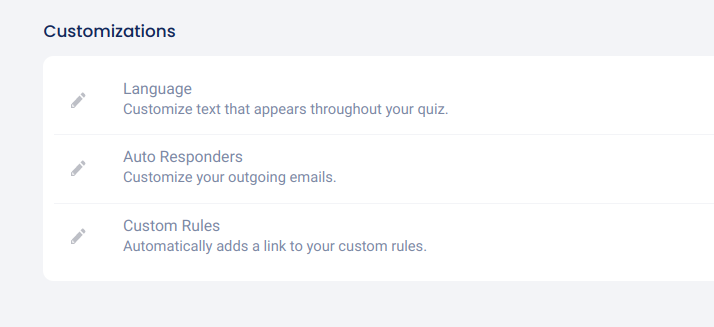
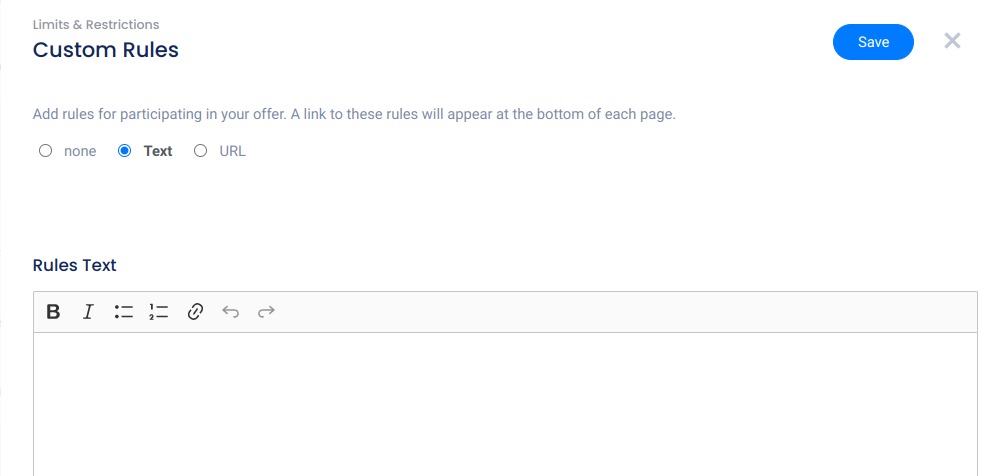
In the Advanced section, you can setup real-time integration for Automatic Exports, Facebook and Google Tracking, or enable Kiosk Mode for on-site campaigns.
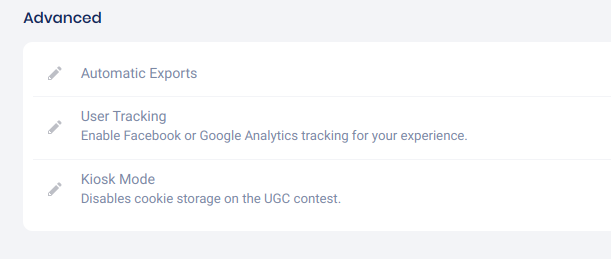
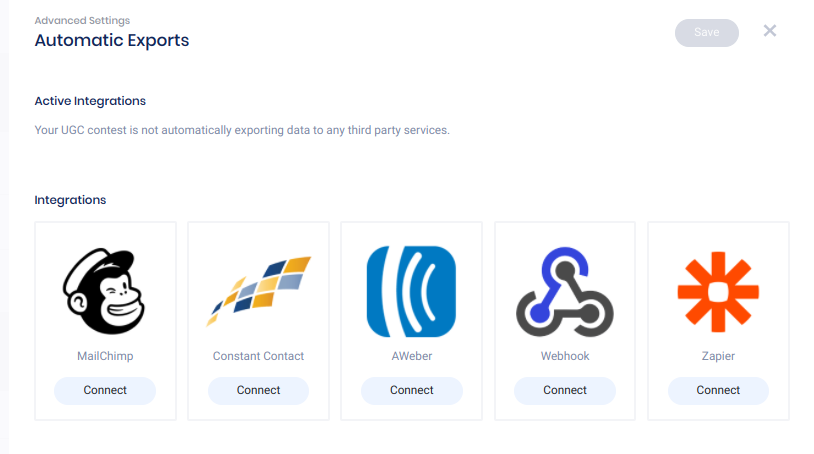
At the bottom of the Settings page, you can Reset, Copy, or Delete your Bracket Contest.

Preview and Publish
When you’re ready, go back to the Overview tab and test/preview your contest by clicking the experience URL under Installation.

Click Preview to redirect the URL to an embed on your website.
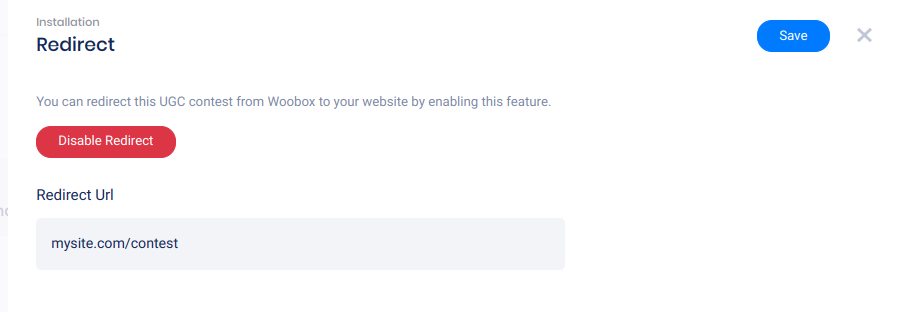
Clicking Embed on Website will open the Embed panel where you can copy the JavaScript embed code or WordPress short-code and adjust optional popup settings.
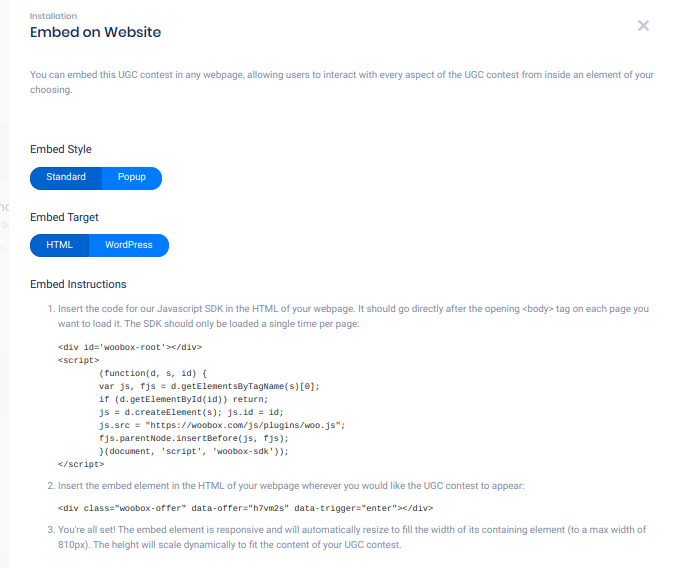
To turn off Admin-Only mode and publish your experience, click the Publish button in the Status area.
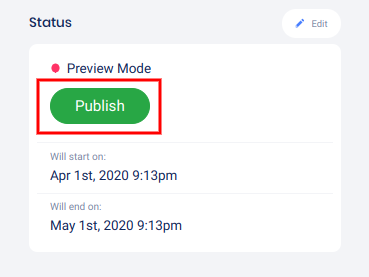
Scoring
Scoring is dependent upon the number of rounds and bracket options that you will have in your contest. Each round 1 prediction will award 10 points for each correct option selected in the bracket. The points will double each round as the number of bracket options is cut in half. This means that each round will be worth the same amount of overall points. For example, if we have a contest with 16 total bracket options, the score would be 80 possible points for the first 8 matches, then round two would also be worth 80 points because the 4 remaining matches of 8 options would now be worth 20 points for the correct selection. This pattern continues until the final round of your bracket promotion.
If you have any questions or issues setting up your campaign, don’t hesitate to email us at support@woobox.com!